If your PC restarts unprompted, freezes, or programs crash, you could have a RAM problem on your hands. To find out whether RAM really is the problem, you can use your PC’s memory diagnostics tool to find out. We’ll show you every step in the process.
How to use Windows memory diagnostics
The Windows memory diagnostics tool requires a restart and performs tests during the startup process. Normally it works in standard mode and performs two test runs before the computer restarts and displays the test results. You can also run advanced tests where you customize the type of tests and the number of runs. To set up the tool, you’ll need to schedule it for the next reboot.
The first thing you’ll need to do is go to the Start menu and type in Storage. Next, select the “Windows Memory Diagnostics” option. If the tool doesn’t start, repeat the process and select “Run as administrator” by right-clicking on it.
Select whether you want to run the tool immediately, which will require you to restart your computer. Otherwise, it will start on the next restart. Save all open files and close all running programs before continuing.

The working memory is not immune to errors. It is rarely a hardware defect. The cause can often be found using Windows on-board tools.
IDG
The Windows memory diagnostics tool starts working when the PC is restarted. Do not switch off the PC during the test. The computer will restart normally once the test is complete. If the test takes longer and you are using a notebook, connect it to the power supply.
The standard mode is sufficient for most problems. If this is not the case for you and you still suspect the RAM to be the cause, run the tool again. When starting, press the F1 key to open the advanced options.
An extended test takes longer, but is more thorough. After restarting, the Windows memory diagnostics tool displays the results on your desktop. If nothing is displayed, you can view the results in the event log.
Open the Start menu, enter Event or Event Viewer and run the display as administrator. Expand the “Windows logs” entry on the left and right-click on “System.” Select “Search” and enter Memory Diagnostics Results.
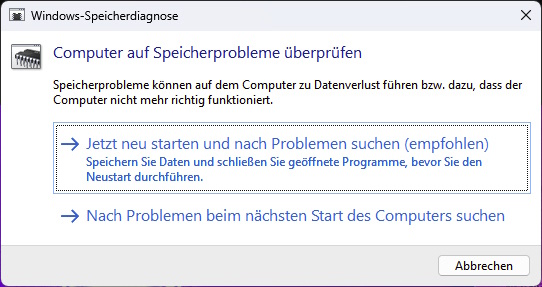
The Windows memory diagnostics tool is an on-board tool of the operating system and requires a restart in order to be able to perform the tests.
IDG
If the results do not show any errors, there is probably no memory problem. If an error is displayed, research the error description and details to see if replacing the memory will fix the problem.
If the tool does not find any problems, there could still be a memory problem. However, this is rather unlikely. There could be another problem with similar symptoms such as a defective drive.
Check your PC usage to make sure you are not using applications that require more RAM than your PC has. Sometimes RAM errors occur suddenly, which can have various reasons, such as problems with a Windows update, new apps, hardware errors, or sudden overheating. Make sure you monitor the CPU temperature regularly to avoid overheating problems.
Further reading: Why mixing your PC’s RAM is a recipe for disaster
If your PC restarts unprompted, freezes, or programs crash, you could have a RAM problem on your hands. To find out whether RAM really is the problem, you can use your PC’s memory diagnostics tool to find out. We’ll show you every step in the process.
How to use Windows memory diagnostics
The Windows memory diagnostics tool requires a restart and performs tests during the startup process. Normally it works in standard mode and performs two test runs before the computer restarts and displays the test results. You can also run advanced tests where you customize the type of tests and the number of runs. To set up the tool, you’ll need to schedule it for the next reboot.
get windows 11 pro for cheap
Windows 11 Pro
Price When Reviewed:
199.99
Best Prices Today:
$59 at PCWorld Store – Win 11 Pro Upgrade Only |
$79.99 at PCWorld Software Store
The first thing you’ll need to do is go to the Start menu and type in Storage. Next, select the “Windows Memory Diagnostics” option. If the tool doesn’t start, repeat the process and select “Run as administrator” by right-clicking on it.
Select whether you want to run the tool immediately, which will require you to restart your computer. Otherwise, it will start on the next restart. Save all open files and close all running programs before continuing.
The working memory is not immune to errors. It is rarely a hardware defect. The cause can often be found using Windows on-board tools.
IDG
The Windows memory diagnostics tool starts working when the PC is restarted. Do not switch off the PC during the test. The computer will restart normally once the test is complete. If the test takes longer and you are using a notebook, connect it to the power supply.
The standard mode is sufficient for most problems. If this is not the case for you and you still suspect the RAM to be the cause, run the tool again. When starting, press the F1 key to open the advanced options.
An extended test takes longer, but is more thorough. After restarting, the Windows memory diagnostics tool displays the results on your desktop. If nothing is displayed, you can view the results in the event log.
Open the Start menu, enter Event or Event Viewer and run the display as administrator. Expand the “Windows logs” entry on the left and right-click on “System.” Select “Search” and enter Memory Diagnostics Results.
The Windows memory diagnostics tool is an on-board tool of the operating system and requires a restart in order to be able to perform the tests.
IDG
If the results do not show any errors, there is probably no memory problem. If an error is displayed, research the error description and details to see if replacing the memory will fix the problem.
If the tool does not find any problems, there could still be a memory problem. However, this is rather unlikely. There could be another problem with similar symptoms such as a defective drive.
Check your PC usage to make sure you are not using applications that require more RAM than your PC has. Sometimes RAM errors occur suddenly, which can have various reasons, such as problems with a Windows update, new apps, hardware errors, or sudden overheating. Make sure you monitor the CPU temperature regularly to avoid overheating problems.
Further reading: Why mixing your PC’s RAM is a recipe for disaster Read More









