Well, I’ll be: We’ve just barely finished welcoming Google’s Android 15 update into the world, and already, Android 16 is teasing us with a tiny early taste.
Yes, indeedly: Google has now officially launched the first developer preview of next year’s Android 16 software. It’s part of the company’s plan to shake up the Android release schedule and put out major new versions in the second quarter of the year with smaller updates to follow in the fourth quarter.
At this point, what we can see of Android 16 is still extremely rough and preliminary. Odds are, most of its more significant elements aren’t even publicly visible just yet. But one standout addition is already stepping into the spotlight and tempting those of us who follow such subjects closely.
The feature is called Notification Cooldown, and it’s something we actually first heard about around this year’s Android 15 release. Google tested the concept during the development of that Android version but ended up pulling it and holding it for Android 16 instead.
As a smart and savvy Android Intelligence reader, though, you don’t have to wait for Android 16 to enjoy this significant new annoyance-eliminator. You can implement something similar and even more versatile, customizable, and effective on any Android device this second — if you know where to look.
[Psst: Grant yourself even more noteworthy notification powers with my new Android Notification Power-Pack — six smart enhancements that’ll change how you use your phone.]
Notification Cooldown — no Android 16 required
First things first: Notification Cooldown, if the name doesn’t ring a bell, is a new Android option designed to minimize interruptions from back-to-back, rapid-fire notifications — like when your chatty colleague Kirstie sends you 7,000 short messages during a Zoom call or your kinda-sorta buddy Brad sends seven stupid sentences somehow split into 14 separate texts.
In Android 16, Notification Cooldown can turn down the volume and “minimize alerts” in any such repeat-interruption scenarios — automatically, on your behalf, when you active a single simple toggle with your system settings.
Here’s a little secret, though: I’ve had a similar sort of system up and running on my own personal Android phone for ages now, since long before Android 16 existed. It’s even better, actually, ’cause I can decide exactly which notifications will trigger it — down to the specific app and even sender involved — and also decide for myself how long the “cooldown” period should last.
The key is an incredible Android power-user app called BuzzKill. BuzzKill lets you create powerful filters for your phone’s notifications, with all sorts of eye-opening options. I have an in-depth guide to some of its more useful possibilities, but right now, I want to focus on the Notification-Cooldown-like wizardry it can bring to any Android phone this minute — with about 60 seconds of simple setup.
Ready?
60 seconds to smarter Android notifications
All right — here’s all you’ve gotta do to get Android-16-like Notification Cooldown powers on your favorite Android phone today:
- First, go download BuzzKill from the Play Store. It’ll cost you four bucks, once, as a one-time up-front purchase (and it’ll be worth that much and then some over time!).
- Open it up and follow the prompts to grant it the permissions it requires. These are all genuinely required for it to be able to view and interact with your notifications. The app is from a known and reputable Android developer, it doesn’t store or share any manner of personal info, and it doesn’t even have the ability to access the internet for transferring any sort of data if it wanted to (which, again, it doesn’t!).
- Tap the “Create rule” button on the main BuzzKill screen.
Now, here’s where the fun begins: BuzzKill will show you a ready-to-be-filled-in rule for how it should process certain types of incoming notifications.
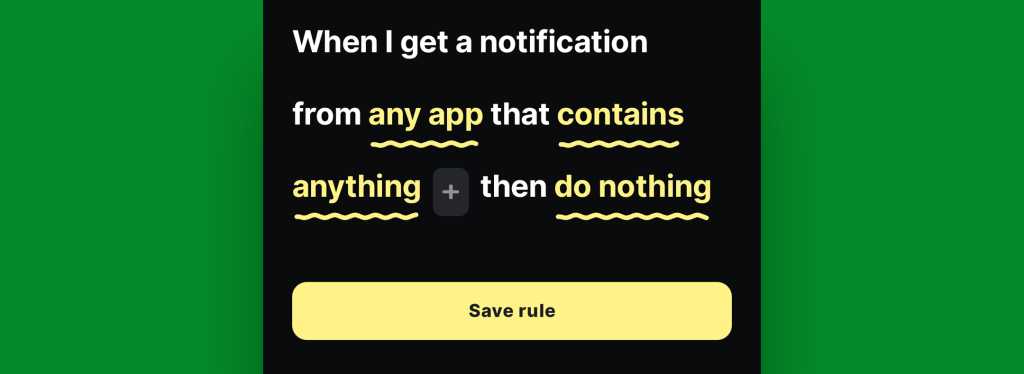
JR Raphael, IDG
What we need to do next is tap each underlined term and fill in the blanks to configure our custom Notification Cooldown behavior.
So, first, tap the words any app and select the app or apps you want to watch for these purposes. Communication apps like Google Messages or Slack probably make the most sense, but you can pick any app or combination of apps you want (and you can always go back and create additional rules later, too).
Next, tap the words contains anything and think carefully about what specific sorts of notifications you want to include. If you want BuzzKill to stop rapid-fire back-to-back alerting for any and all incoming messages, you can just leave this blank and not change anything. But if you want to limit that behavior to messages from a specific contact, you could tap “Phrase” and then type in their name — exactly as it appears in your messaging app.
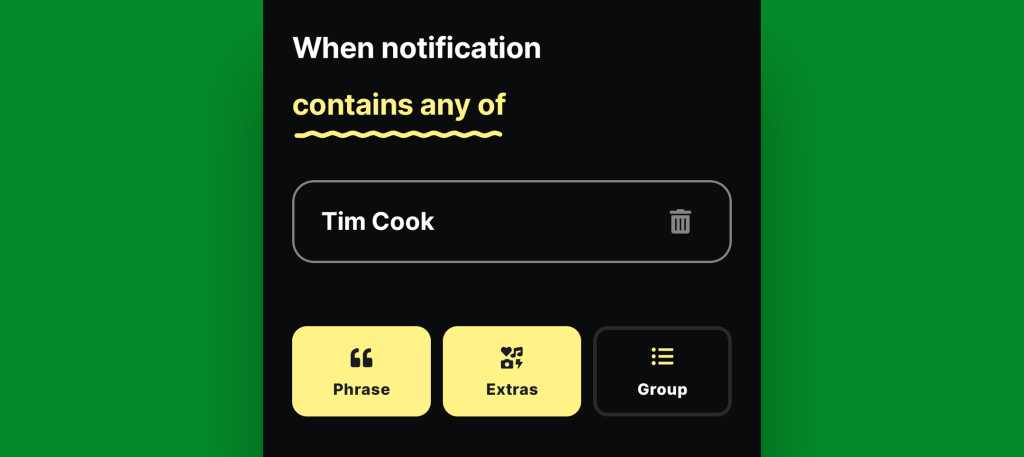
JR Raphael, IDG
Once you’ve applied that and you’re back on the rule configuration screen, tap the words do nothing, then find and tap the option for “Cooldown” in the list and tap “Pick action” at the bottom of the screen to save it. (Yes, BuzzKill used the “Cooldown” term first!)
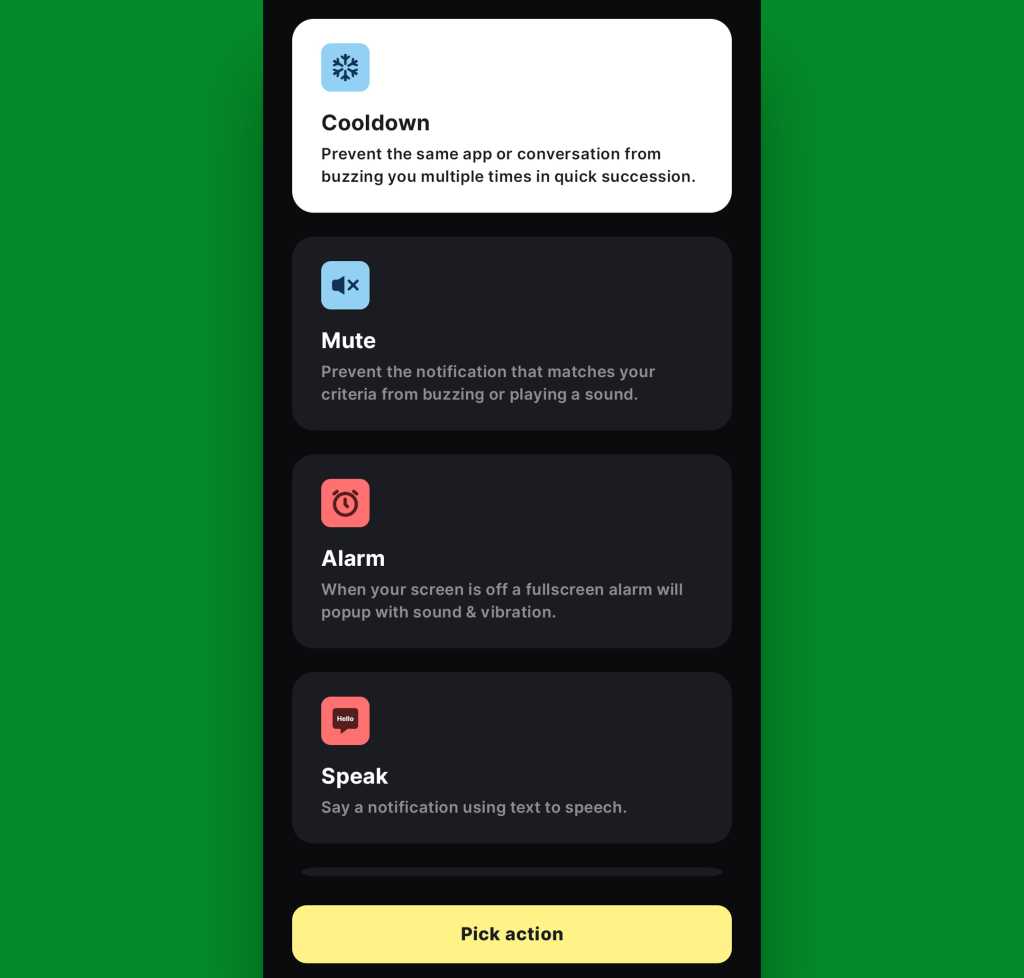
JR Raphael, IDG
Now, you’ve got a couple quick choices to make before we wrap this puppy up:
- See the words that app? Tap ’em, and you can select exactly how your cooldown will work — if BuzzKill will silence all subsequent alerts from the same app, limit it only to notifications within the same specific conversation, or limit it only to notifications that match whatever term you put in a minute ago. Assuming you put in a specific contact’s name, I’d suggest using the “that conversation” option here; otherwise, “that app” would probably make the most sense.
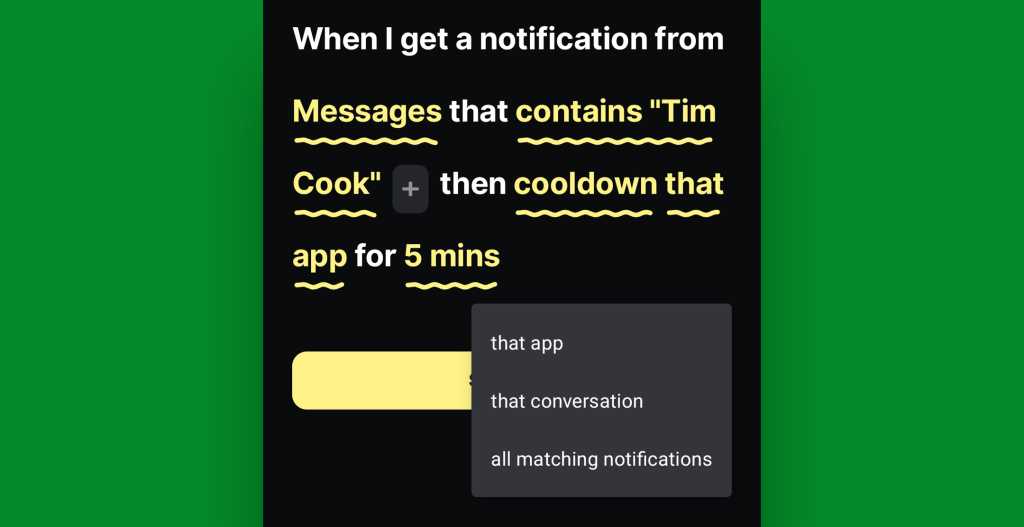
JR Raphael, IDG
- By default, BuzzKill will silence all back-to-back notifications that match your conditions for five minutes. If you tap 5 mins, you can change that to any other time you like.
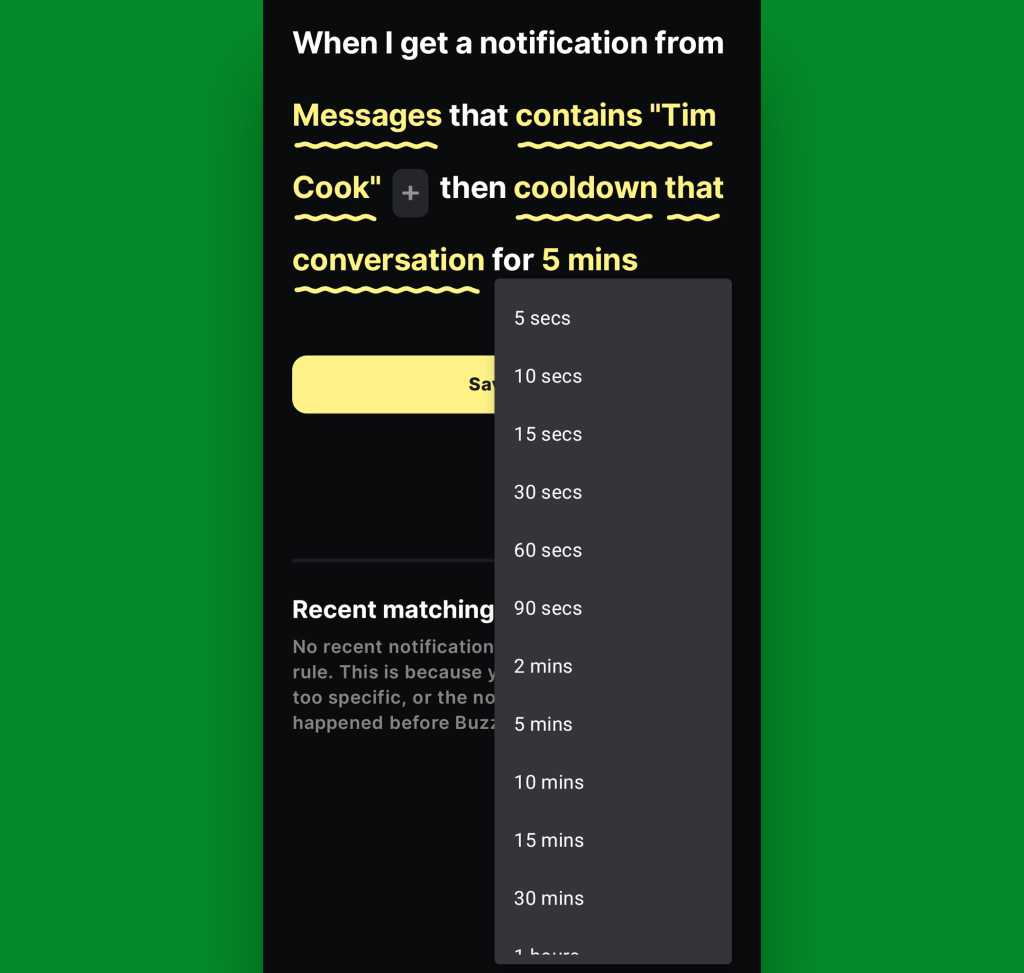
JR Raphael, IDG
Personally, I’d start with a lower value — a minute or two — and then see what you think as you experience it in real-time. Generally speaking, a minute or two is plenty to shield yourself from the bothersome back-to-back dinging a rapid-fire texter creates but not so much that you’re likely to miss something unrelated and potentially important.
And with that, you’re all set! You should see your complete Cooldown rule scripted out in front of you, and all that’s left is to hit “Save rule” to make it active.
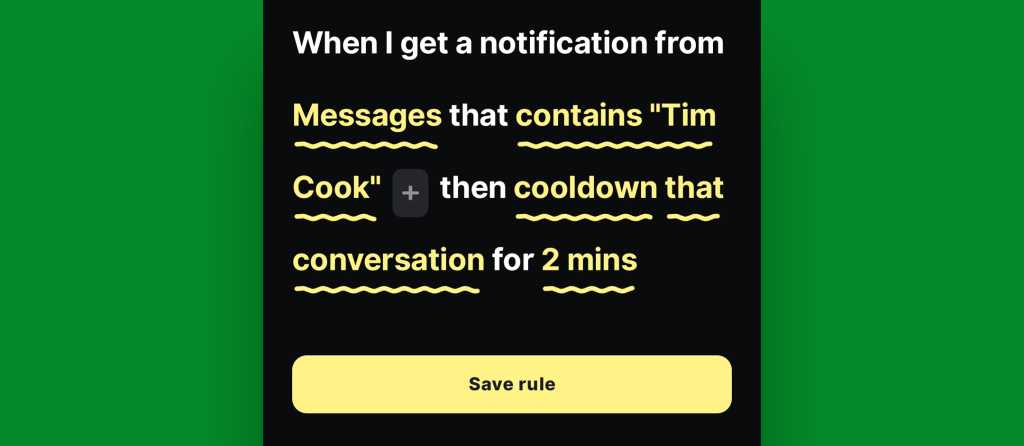
JR Raphael, IDG
You should then see the rule on your main BuzzKill screen, with the toggle flipped over to the right in the active position.
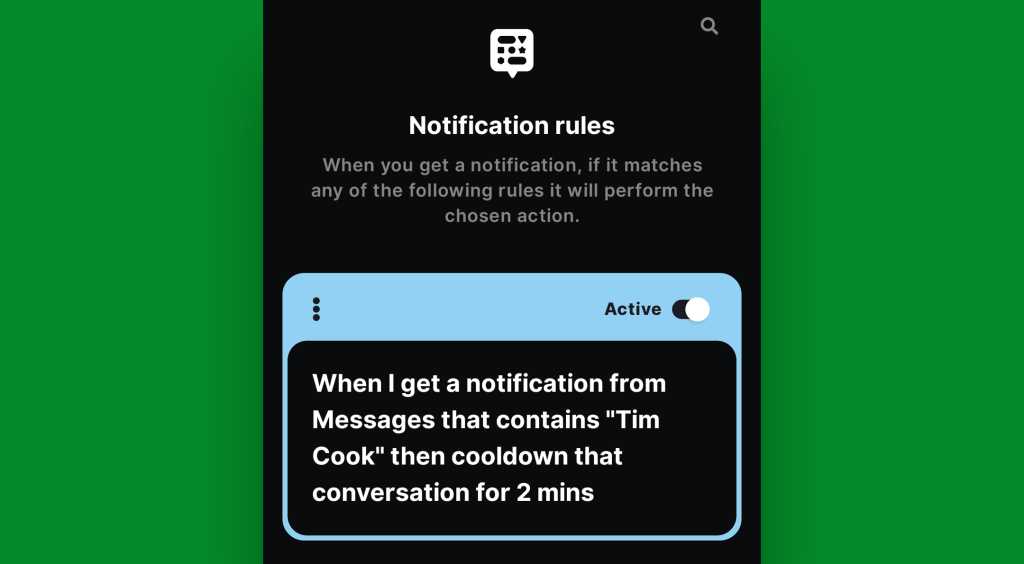
JR Raphael, IDG
And that’s it: You’ve officially set up your own version of Android 16’s Notification Cooldown, with even more flexibility and control and no restrictions on where it can run.
Take a minute to explore some of the other clever ways you can put BuzzKill to use, then keep the customization coming with my new Android Notification Power-Pack — six powerful enhancements for your phone’s notification panel, completely free from me to you.
Serenity now — interruptions later. Enjoy!
Well, I’ll be: We’ve just barely finished welcoming Google’s Android 15 update into the world, and already, Android 16 is teasing us with a tiny early taste.
Yes, indeedly: Google has now officially launched the first developer preview of next year’s Android 16 software. It’s part of the company’s plan to shake up the Android release schedule and put out major new versions in the second quarter of the year with smaller updates to follow in the fourth quarter.
At this point, what we can see of Android 16 is still extremely rough and preliminary. Odds are, most of its more significant elements aren’t even publicly visible just yet. But one standout addition is already stepping into the spotlight and tempting those of us who follow such subjects closely.
The feature is called Notification Cooldown, and it’s something we actually first heard about around this year’s Android 15 release. Google tested the concept during the development of that Android version but ended up pulling it and holding it for Android 16 instead.
As a smart and savvy Android Intelligence reader, though, you don’t have to wait for Android 16 to enjoy this significant new annoyance-eliminator. You can implement something similar and even more versatile, customizable, and effective on any Android device this second — if you know where to look.
[Psst: Grant yourself even more noteworthy notification powers with my new Android Notification Power-Pack — six smart enhancements that’ll change how you use your phone.]
Notification Cooldown — no Android 16 required
First things first: Notification Cooldown, if the name doesn’t ring a bell, is a new Android option designed to minimize interruptions from back-to-back, rapid-fire notifications — like when your chatty colleague Kirstie sends you 7,000 short messages during a Zoom call or your kinda-sorta buddy Brad sends seven stupid sentences somehow split into 14 separate texts.
In Android 16, Notification Cooldown can turn down the volume and “minimize alerts” in any such repeat-interruption scenarios — automatically, on your behalf, when you active a single simple toggle with your system settings.
Here’s a little secret, though: I’ve had a similar sort of system up and running on my own personal Android phone for ages now, since long before Android 16 existed. It’s even better, actually, ’cause I can decide exactly which notifications will trigger it — down to the specific app and even sender involved — and also decide for myself how long the “cooldown” period should last.
The key is an incredible Android power-user app called BuzzKill. BuzzKill lets you create powerful filters for your phone’s notifications, with all sorts of eye-opening options. I have an in-depth guide to some of its more useful possibilities, but right now, I want to focus on the Notification-Cooldown-like wizardry it can bring to any Android phone this minute — with about 60 seconds of simple setup.
Ready?
60 seconds to smarter Android notifications
All right — here’s all you’ve gotta do to get Android-16-like Notification Cooldown powers on your favorite Android phone today:
First, go download BuzzKill from the Play Store. It’ll cost you four bucks, once, as a one-time up-front purchase (and it’ll be worth that much and then some over time!).
Open it up and follow the prompts to grant it the permissions it requires. These are all genuinely required for it to be able to view and interact with your notifications. The app is from a known and reputable Android developer, it doesn’t store or share any manner of personal info, and it doesn’t even have the ability to access the internet for transferring any sort of data if it wanted to (which, again, it doesn’t!).
Tap the “Create rule” button on the main BuzzKill screen.
Now, here’s where the fun begins: BuzzKill will show you a ready-to-be-filled-in rule for how it should process certain types of incoming notifications.
BuzzKill’s still-blank starting point for creating your own Android-16-style Notification Cooldown rule.JR Raphael, IDG
What we need to do next is tap each underlined term and fill in the blanks to configure our custom Notification Cooldown behavior.
So, first, tap the words any app and select the app or apps you want to watch for these purposes. Communication apps like Google Messages or Slack probably make the most sense, but you can pick any app or combination of apps you want (and you can always go back and create additional rules later, too).
Next, tap the words contains anything and think carefully about what specific sorts of notifications you want to include. If you want BuzzKill to stop rapid-fire back-to-back alerting for any and all incoming messages, you can just leave this blank and not change anything. But if you want to limit that behavior to messages from a specific contact, you could tap “Phrase” and then type in their name — exactly as it appears in your messaging app.
You can include any name or other phrase you want, and BuzzKill will limit its cooling only to notifications that match.JR Raphael, IDG
Once you’ve applied that and you’re back on the rule configuration screen, tap the words do nothing, then find and tap the option for “Cooldown” in the list and tap “Pick action” at the bottom of the screen to save it. (Yes, BuzzKill used the “Cooldown” term first!)
Cooldown is just one of the notification-processing options BuzzKill presents for you.JR Raphael, IDG
Now, you’ve got a couple quick choices to make before we wrap this puppy up:
See the words that app? Tap ’em, and you can select exactly how your cooldown will work — if BuzzKill will silence all subsequent alerts from the same app, limit it only to notifications within the same specific conversation, or limit it only to notifications that match whatever term you put in a minute ago. Assuming you put in a specific contact’s name, I’d suggest using the “that conversation” option here; otherwise, “that app” would probably make the most sense.
You’ve got all sorts of options that Google’s official Android 16 Notification Cooldown feature won’t provide.JR Raphael, IDG
By default, BuzzKill will silence all back-to-back notifications that match your conditions for five minutes. If you tap 5 mins, you can change that to any other time you like.
The amount of time your notification cooling lasts is completely up to you.JR Raphael, IDG
Personally, I’d start with a lower value — a minute or two — and then see what you think as you experience it in real-time. Generally speaking, a minute or two is plenty to shield yourself from the bothersome back-to-back dinging a rapid-fire texter creates but not so much that you’re likely to miss something unrelated and potentially important.
And with that, you’re all set! You should see your complete Cooldown rule scripted out in front of you, and all that’s left is to hit “Save rule” to make it active.
An Android-16-style Notification Cooldown rule — ready to save and activate.JR Raphael, IDG
You should then see the rule on your main BuzzKill screen, with the toggle flipped over to the right in the active position.
Notification Cooldown, in action — no Android 16 required. How ’bout them apples?!JR Raphael, IDG
And that’s it: You’ve officially set up your own version of Android 16’s Notification Cooldown, with even more flexibility and control and no restrictions on where it can run.
Take a minute to explore some of the other clever ways you can put BuzzKill to use, then keep the customization coming with my new Android Notification Power-Pack — six powerful enhancements for your phone’s notification panel, completely free from me to you.
Serenity now — interruptions later. Enjoy! Read More





