Chat GPT is not the only AI service in town. Google Gemini is a similar service where you can ask questions and get answers in plain text–no commands required. You can “converse” just as if the AI robot were a real person.
If you’re familiar with Chat GPT, you’ll recognize it because the layout is similar. You’re greeted by a stripped-down screen with a text input field at the bottom. This is where you enter your prompts, i.e. questions and commands. The conversation itself doesn’t have to be about facts, Gemini can talk about anything. However, it’s important to remember that the answers aren’t always correct.
Further reading: How not to get bamboozled by AI content on the web
Gemini is capable of many things
Gemini is capable of creating new texts such as Christmas gift rhymes, wedding speeches, appeal e-mails, or anything else.
Gemini is the successor to Google Bard, which was the company’s first AI service. At launch, it performed so poorly that Google soon decided to rename it and now the company is going all in on Gemini.
Google Gemini is free, but there’s a paid subscription called Google One AI Premium. It costs $255 a month and includes many powerful tools such as the ability to upload documents. However, there are plenty of smart features in the free version too and we’ve collected the best ones here.
Get started
Getting started with Google Gemini is easy. Just go to gemini.google.com and log in with your Gmail account. If you don’t have one, go to Sign in > Create account. Note that you must be logged in to use Google Gemini.
Give commands

IDG / Ashley Biancuzzo
You communicate with Gemini by asking questions or issuing commands in the input field at the bottom. These kinds of questions and commands are called prompts in the Gemini world.
Gemini can answer questions in plain English such as What is the difference between Plopp and Centre? You can also give commands such as Write a wedding speech or start a conversation by asking How are you? Asking follow-up questions works well in Google Gemini, too.
If you want to start from scratch instead, select New Chat in the top left corner.
Search from the address bar
You can quickly start an AI chat by typing @gemini in your browser’s address bar. Tap the Tab key and type the question/command directly, then press Enter. Now the question will be answered in Google Gemini. This tip works if you are running Google Chrome.
Use extensions
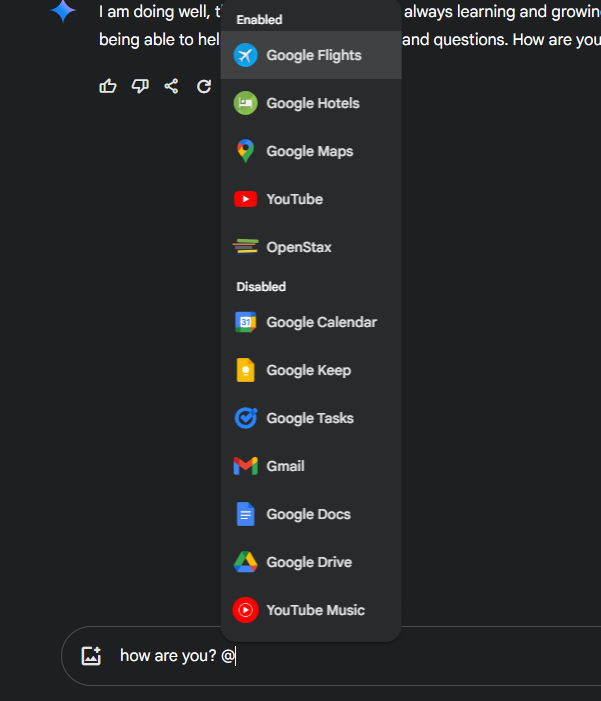
IDG / Ashley Biancuzzo
Extensions allow you to search your own emails and Google documents instead of the web. You ask the question and add an ampersand (@) at the end. Learn how to activate this feature in our guide here.
Use your voice
If you don’t want to type your questions, you can use your voice. Just click on the microphone icon on the right, press Allow, and start talking. The answers you receive can be read out in the same way by pressing the speaker icon shown in the top right.
Trim the answers
If you’re not satisfied with the answer you get, tap Show draft in the top right corner to get more suggestions. You can get even more with the icon on the right. You can also select the Edit answer icon at the bottom to change the length and style of the answer.
Double-check the answer
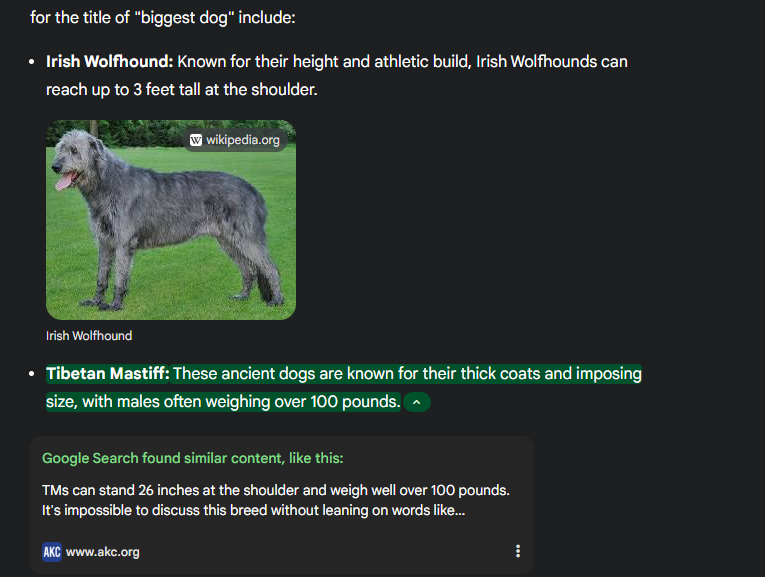
IDG / Ashley Biancuzzo
When you ask a question in Google Gemini, you get a pre-written answer. If you want to know more, you can click on Double check it. This will highlight parts of the text and if you click on the highlight, you can open the original source.
Use the text
Google Gemini uses plain text that can be copied to and from other programs. The easiest way is to use your mouse and press Ctrl C to copy and Ctrl V to paste. You can also right-click if you’re more comfortable with that.
And share it!
You can use texts in your Gmail and Google Docs with Share and Copy. Tap Share, then click on Create public link to create a link that you can share via any channel and that anyone can access. You can choose to share the whole chat or just a section.
Translate between different languages
Google Gemini can translate texts between different languages in much the same way as Google Translate. To use this feature, type the prompt Translate this text into English and then paste the text you want translated. If you want to translate into a language other than English, type understand that language in the command line.
Summarize a text
Can’t be bothered to read a long text? Let Google Gemini summarize it! For example, you can type the prompt Summarize this article in five points and then paste the desired text.
Let Gemini work with texts
Translation and summarize are just two examples of how Gemini can work with existing texts. Write what you want to do and paste the text you want to use. You don’t have to use exact commands, but here are some examples of what you can type:
- Translate the text into English:
- Translate the text into Spanish:
- Summarize the text in five paragraphs:
- Shorten the text to 900 characters:
- Write a heading for the text:
- Highlight errors in the text:
- Make the text more formal:
Identify images
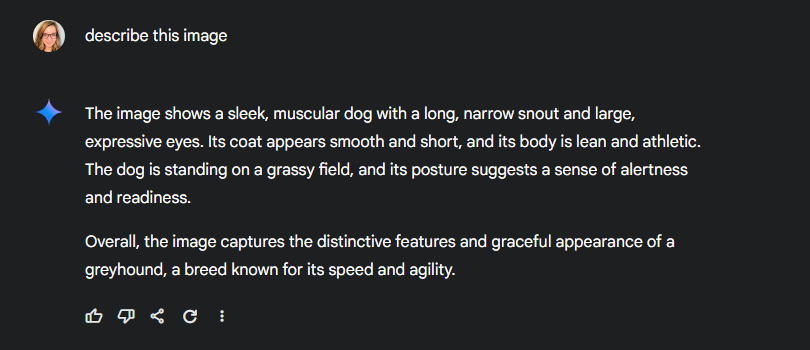
IDG / Ashley Biancuzzo
A cool feature in Google Gemini is all about identifying images. By clicking on the image icon in the input field, you can upload an image. You can then ask questions about it such as What is the image of? You can also give commands like Describe this image.
Save your history
If you want to use an old search, you can find it under Recent in the list on the left. Click to use it or press the three dots to get more options. You can pin (i.e. save) the search and rename it and you can also delete it.
Check your privacy
For even more control over your history, you can select Activity in the left-hand menu. Here you can make various privacy settings. For example, you can delete everything or just individual searches. You can also set everything to be deleted after a period of time or nothing to be saved at all.
Pay (if you want to)
Google Gemini is a free service, but if you want a tool with more power, you can get the paid version of Gemini Advanced for $19.99 a month. To find out more about what you get and how to update, click the Help button at the bottom left and select About Gemini Advanced.
Use your mobile phone
In the beginning, Gemini was only available via the web browser and if you wanted to use your mobile phone, you had to surf to gemini.google.com in your mobile browser, just like you do on your computer. Nowadays, you can download an Android app. Search for Gemini in the Google Play Store, tap Install, and open the app.
The layout is similar to that of the web interface and most of our tips work here too.
Please note that Google Gemini will replace your mobile phone’s regular Google Assistant app. To switch back to Google Assistant, tap the profile icon in the top right of the Gemini app. Select Settings > Google Digital Assistants and choose Google Assistant.
On iPhone, there’s no dedicated Gemini app. However, you can install the Google-only app from the App Store and select the Gemini tab.
Chat GPT is not the only AI service in town. Google Gemini is a similar service where you can ask questions and get answers in plain text–no commands required. You can “converse” just as if the AI robot were a real person.
If you’re familiar with Chat GPT, you’ll recognize it because the layout is similar. You’re greeted by a stripped-down screen with a text input field at the bottom. This is where you enter your prompts, i.e. questions and commands. The conversation itself doesn’t have to be about facts, Gemini can talk about anything. However, it’s important to remember that the answers aren’t always correct.
Further reading: How not to get bamboozled by AI content on the web
Gemini is capable of many things
Gemini is capable of creating new texts such as Christmas gift rhymes, wedding speeches, appeal e-mails, or anything else.
Gemini is the successor to Google Bard, which was the company’s first AI service. At launch, it performed so poorly that Google soon decided to rename it and now the company is going all in on Gemini.
Google Gemini is free, but there’s a paid subscription called Google One AI Premium. It costs $255 a month and includes many powerful tools such as the ability to upload documents. However, there are plenty of smart features in the free version too and we’ve collected the best ones here.
Get started
Getting started with Google Gemini is easy. Just go to gemini.google.com and log in with your Gmail account. If you don’t have one, go to Sign in > Create account. Note that you must be logged in to use Google Gemini.
Give commands
IDG / Ashley Biancuzzo
You communicate with Gemini by asking questions or issuing commands in the input field at the bottom. These kinds of questions and commands are called prompts in the Gemini world.
Gemini can answer questions in plain English such as What is the difference between Plopp and Centre? You can also give commands such as Write a wedding speech or start a conversation by asking How are you? Asking follow-up questions works well in Google Gemini, too.
If you want to start from scratch instead, select New Chat in the top left corner.
Search from the address bar
You can quickly start an AI chat by typing @gemini in your browser’s address bar. Tap the Tab key and type the question/command directly, then press Enter. Now the question will be answered in Google Gemini. This tip works if you are running Google Chrome.
Use extensions
IDG / Ashley Biancuzzo
Extensions allow you to search your own emails and Google documents instead of the web. You ask the question and add an ampersand (@) at the end. Learn how to activate this feature in our guide here.
Use your voice
If you don’t want to type your questions, you can use your voice. Just click on the microphone icon on the right, press Allow, and start talking. The answers you receive can be read out in the same way by pressing the speaker icon shown in the top right.
Trim the answers
If you’re not satisfied with the answer you get, tap Show draft in the top right corner to get more suggestions. You can get even more with the icon on the right. You can also select the Edit answer icon at the bottom to change the length and style of the answer.
Double-check the answer
IDG / Ashley Biancuzzo
When you ask a question in Google Gemini, you get a pre-written answer. If you want to know more, you can click on Double check it. This will highlight parts of the text and if you click on the highlight, you can open the original source.
Use the text
Google Gemini uses plain text that can be copied to and from other programs. The easiest way is to use your mouse and press Ctrl C to copy and Ctrl V to paste. You can also right-click if you’re more comfortable with that.
And share it!
You can use texts in your Gmail and Google Docs with Share and Copy. Tap Share, then click on Create public link to create a link that you can share via any channel and that anyone can access. You can choose to share the whole chat or just a section.
Translate between different languages
Google Gemini can translate texts between different languages in much the same way as Google Translate. To use this feature, type the prompt Translate this text into English and then paste the text you want translated. If you want to translate into a language other than English, type understand that language in the command line.
Summarize a text
Can’t be bothered to read a long text? Let Google Gemini summarize it! For example, you can type the prompt Summarize this article in five points and then paste the desired text.
Let Gemini work with texts
Translation and summarize are just two examples of how Gemini can work with existing texts. Write what you want to do and paste the text you want to use. You don’t have to use exact commands, but here are some examples of what you can type:
Translate the text into English:
Translate the text into Spanish:
Summarize the text in five paragraphs:
Shorten the text to 900 characters:
Write a heading for the text:
Highlight errors in the text:
Make the text more formal:
Identify images
IDG / Ashley Biancuzzo
A cool feature in Google Gemini is all about identifying images. By clicking on the image icon in the input field, you can upload an image. You can then ask questions about it such as What is the image of? You can also give commands like Describe this image.
Save your history
If you want to use an old search, you can find it under Recent in the list on the left. Click to use it or press the three dots to get more options. You can pin (i.e. save) the search and rename it and you can also delete it.
Check your privacy
For even more control over your history, you can select Activity in the left-hand menu. Here you can make various privacy settings. For example, you can delete everything or just individual searches. You can also set everything to be deleted after a period of time or nothing to be saved at all.
Pay (if you want to)
Google Gemini is a free service, but if you want a tool with more power, you can get the paid version of Gemini Advanced for $19.99 a month. To find out more about what you get and how to update, click the Help button at the bottom left and select About Gemini Advanced.
Use your mobile phone
In the beginning, Gemini was only available via the web browser and if you wanted to use your mobile phone, you had to surf to gemini.google.com in your mobile browser, just like you do on your computer. Nowadays, you can download an Android app. Search for Gemini in the Google Play Store, tap Install, and open the app.
The layout is similar to that of the web interface and most of our tips work here too.
Please note that Google Gemini will replace your mobile phone’s regular Google Assistant app. To switch back to Google Assistant, tap the profile icon in the top right of the Gemini app. Select Settings > Google Digital Assistants and choose Google Assistant.
On iPhone, there’s no dedicated Gemini app. However, you can install the Google-only app from the App Store and select the Gemini tab. Read More







